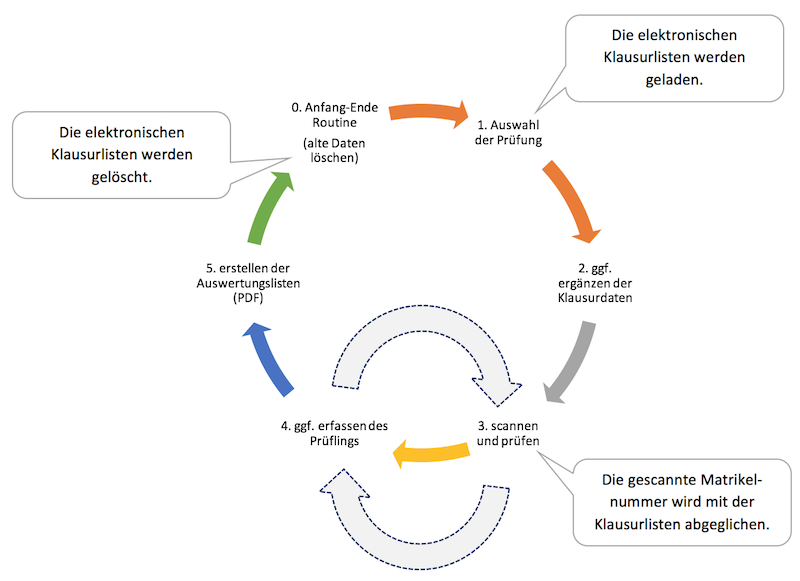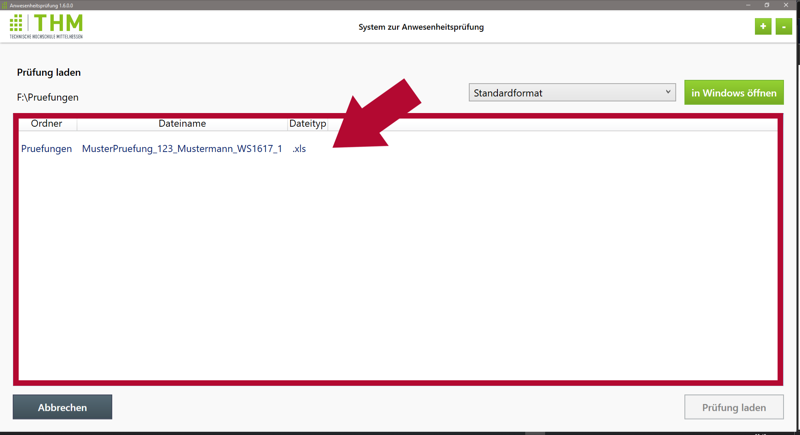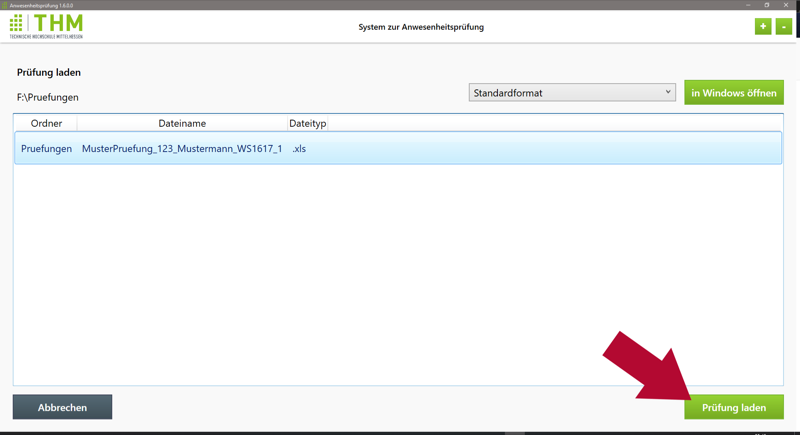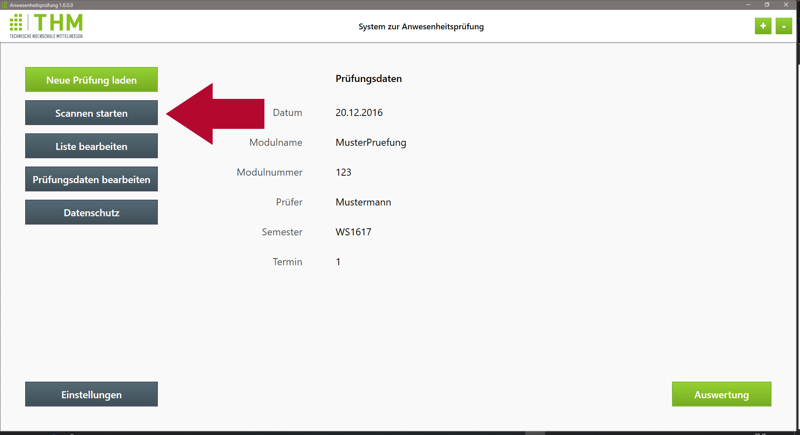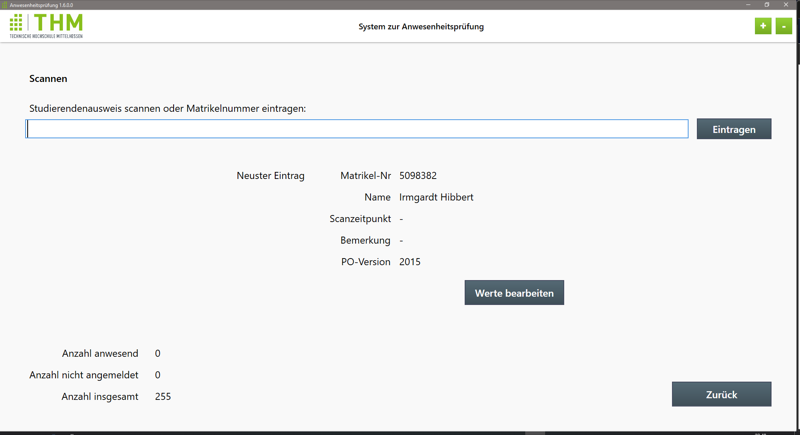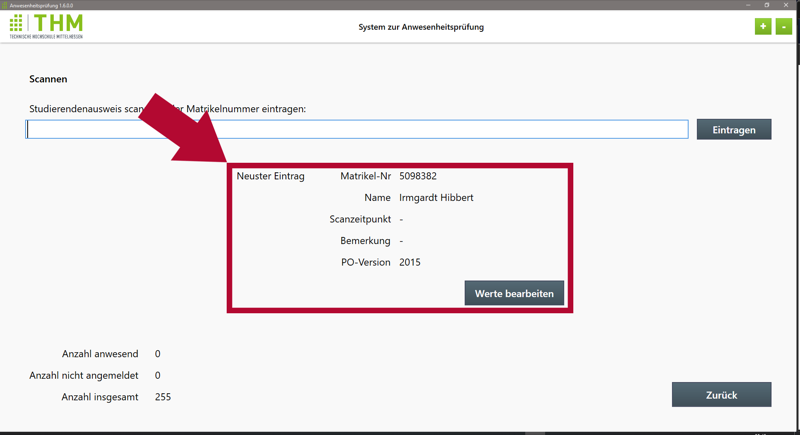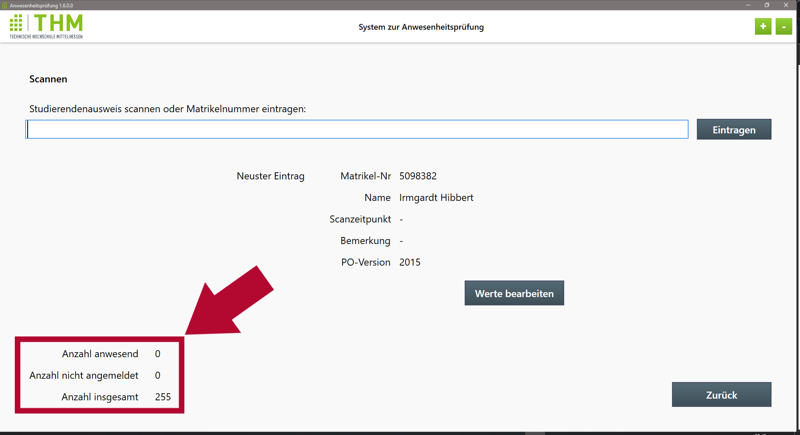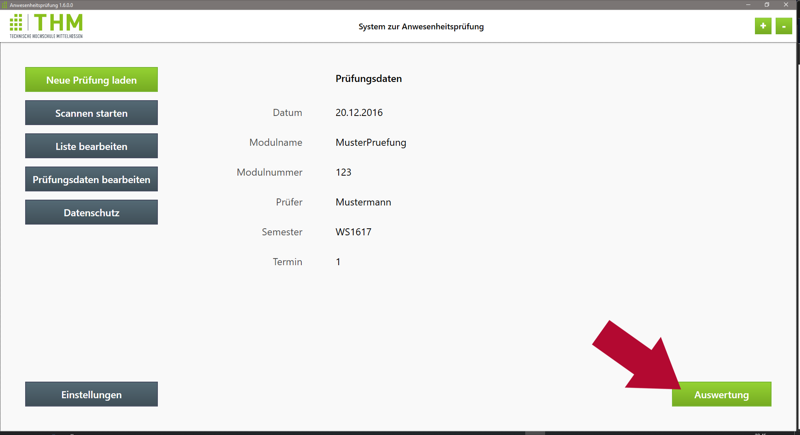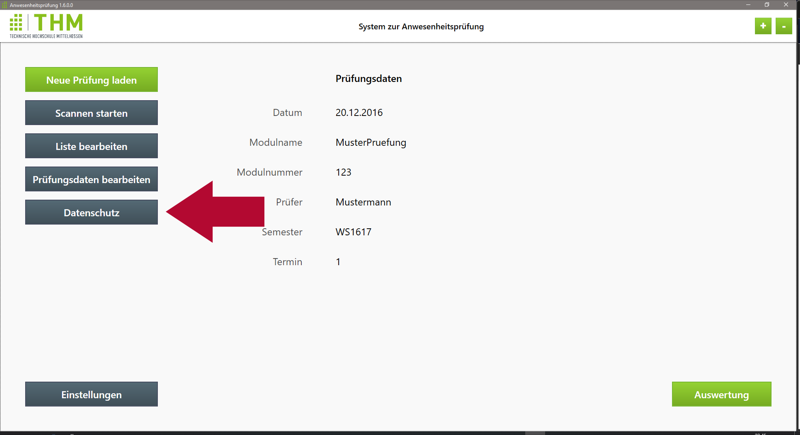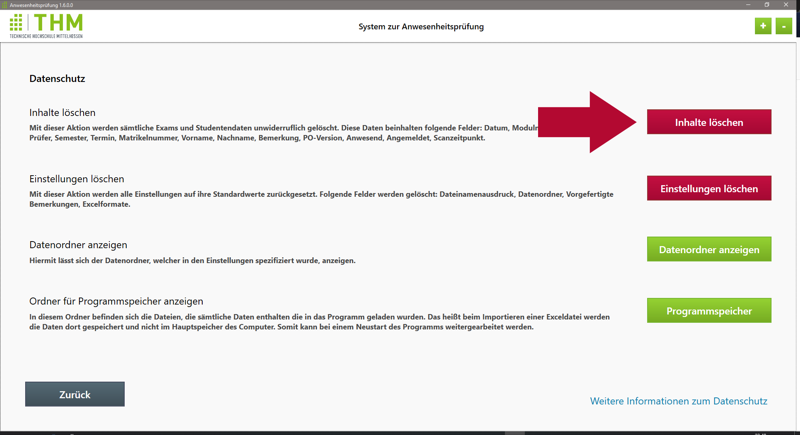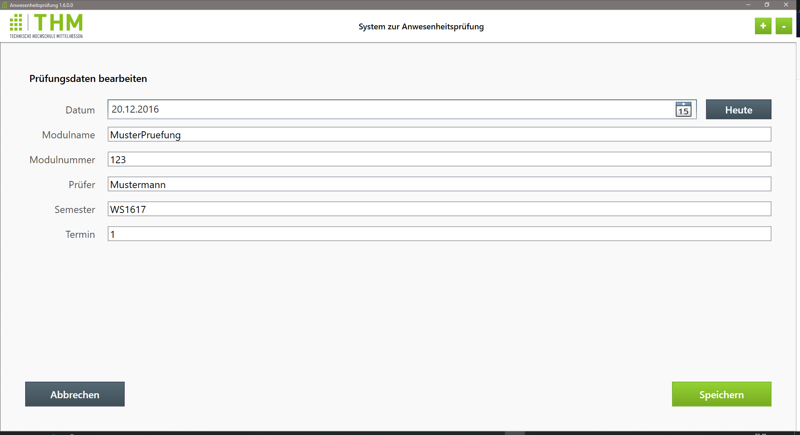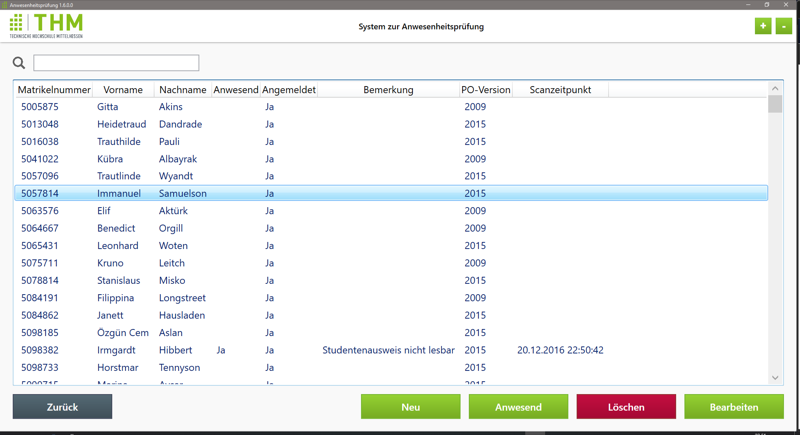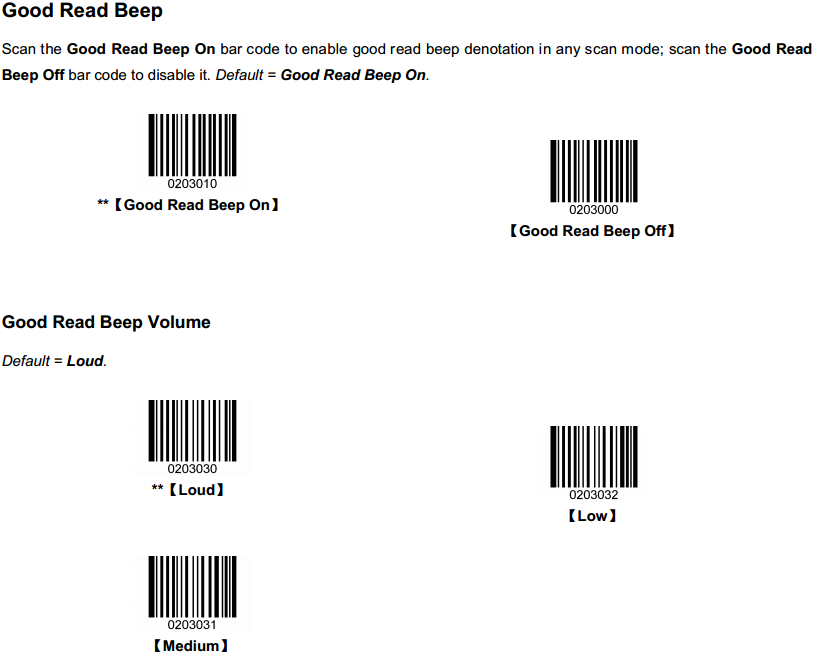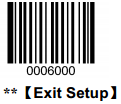anwesenheitspruefung
Anwesenheitsprüfung ist eine für Windowstablets entwickelte Anwendung zur automatisierten Anwesenheitsprüfung per Barcodescanner während Klausuren.
Dokumentation
Installationsanleitung
Systemvoraussetzungen
- Windows 7 oder neuer
- Microsoft Access Database Engine 2010 (seit Windows 8.1 vorinstalliert) Download (microsoft.com)
Installation
- Download: Setup-Anwesenheitspruefung.msi 1.7 (git.thm.de)
- Setup-Anwesenheitspruefung_x.msi starten und Programm installieren
- Das Programm muss mit Administratorrechten installiert werden, kann dann aber von Standardnutzern genutzt werden
- Das Programm befindet sich im Startmenü (Windows 7, 10) oder im Apps-Bereich (Windows 8), sowie auf dem Desktop
Alte Versionen
- Setup-Anwesenheitspruefung.msi 1.5 (git.thm.de)
- Setup-Anwesenheitspruefung.msi 1.6 (git.thm.de)
- Setup-Anwesenheitspruefung.msi 1.6.1 (git.thm.de)
Bedienanleitung
Ablauf
- Exceldatei einlesen
- Anwesenheiten prüfen durch Scannen
- Evaluation generieren
- Programminhalt löschen
1. Exceldatei einlesen
Im Hauptmenü drücken sie auf die Taste Neue Prüfung laden.
Hier werden nun alle Exceldateien angezeigt, welche im Arbeitsverzeichnis gefunden wurde.
Außerdem kann hier ein Importformat gewählt werden.
Wählen sie eine Datei aus und drücken sie auf Prüfung laden. Es folgt eine Meldung, welche die Anzahl der eingelesenen Studenten nennt.
2. Anwesenheiten prüfen durch Scannen
Drücken sie im Hauptmenü auf Scannen starten.
Nun können sie mit dem Scanner einen Studentenausweis abscannen und dieser wird als Anwesend markiert. Sollte der Student nicht angemeldet sein, wird einem Angeboten, diesen manuell anzulegen. Außerdem kann die Matrikelnummer auch per Tastatur eingetragen werden.
Im Feld Neuster Eintrag wird der zuletzt gescannte oder eingelesene Student angezeigt.
Diesen Student kann man nachträglich bearbeiten, indem man auf Werte bearbeiten drückt.
Unten links werden ein paar Statistiken dargestellt, um den Fortschritt des Scanns zu dokumentieren.
3. Evaluation generieren
Drücken sie im Hauptmenü auf Auswertung um die Auswertungs-PDF zu generieren.
Diese werden im Arbeitsverzeichnis unter Berichte abgelegt. Außerdem wird eine Backup-Excel-Datei im Ordner Backup erstellt. Nach dem Erzeugen erscheint eine Bestätigung und der Berichte-Ordner wird geöffnet.
4. Programminhalt löschen
Um den Programspeicher zu löschen drücken sie im Hauptmenü auf Datenschutz und dann auf Inhalte löschen. Diese Aktion löscht keine Dateien, sondern bloß den eigenen Zwischenspeicher, also den Programmzustand. Der Programmspeicher ist notwendig, damit beim versehentlichen Schließen des Programms keine Daten verloren gehen.
5. Zusätzliche und Nachträgliche Bearbeitung
Neben dem Scannen kann man die komplette Datenbank selber bearbeiten, um nachträglich Informationen hnzuzufügen oder zu ändern.
Examsdaten bearbeiten
Drücken sie im Hauptmenü auf Prüfungsdaten bearbeiten. Hier können nun die Examsinformationen gesetzt werden. Diese Daten werden später für die Dateinamen der Auswertungen benutzt.
Studentenliste bearbeiten
Drücken sie im Hauptmenü auf Liste bearbeiten um die Studentendaten zu bearbeiten. Dort kann man Studenten hinzufügen, löschen, als anwesend markieren oder komplett bearbeiten.
6. Einstellungen
Dateinamenausdruck
Dieser Ausdruck dient als Information um die Examsdaten aus dem Dateinamen der Exceldatei zu ziehen. Die Platzhalter werden genutzt um die entsprechende Information zu finden.
Das Arbeitsverzeichnis
Das Arbeitsverzeichnis ist ein Ordner, welcher in den Einstellungen gesetzt werden kann. In diesem Verzeichnis sollen die Exceldateien für den Import liegen. Die Auswertungen werden im Ordner Berichte gespeichert. Zusätzliche Backup Exceltabellen werden im Ordner Backup gespeichert. Diese Ordner liegen im Arbeitsverzeichnis.
Excelformate
Diese Excelformate werden genutzt, um die Exceldateien einzulesen. Beim Importieren kann das gewollte Format dann ausgewählt werden.
HP Retail Scanner
Einstellungen
Um die Einstellungen an dem HP Retail Scanner zu ändern müssen eine Reihe von Barcodes gescannt werden.
Um in den Einstellungsmodus zu gelangen muss zu allererst folgender Code gesscannt werden:
Nach dem Einscannen des Setup-Codes können die Codes für die gewünschten Einstellungen nacheinander gescannt werden.
Für das Ein-und Ausstellen des Sendens eines terminierenden Symbols nach jedem erfolgreichen Scan stehen folgende Codes zur Verfügung:
Den Piepton nach einem erfolgreichen Scan kann man mit folgenden Codes entweder ausstellen oder in der Lautstärke regulieren:
Die vollständige Auswahl an Barcodes für die Einstellungen des Scanners:
Um den Einstellungsmodus wieder zu verlassen muss der folgende Barcode gescannt werden:
Datenschutz
Die folgenden Daten werden in zwei Dateien gespeichert, die in einem programmeigenen Unterordner des Benutzer liegen. Der Speicherort entspricht den üblich Windowskonventionen.
Speicherort der Programmeinstellung und Exams/Studentenspeicher:
C:\Users\[user]\AppData\Local\Anwesenheitsprüfung\Anwesenheitsprüfung.vshos_Url_[installID]\[version]
-
user.config ist eine textbasierte XML Datei. Sie speichert Examsdaten und Programmeinstellungen.
-
database.db ist eine relationale Datenbankdatei. Sie speichert die Studentendaten als Liste.
Speicherort der Berichte und Statistiken:
Wird im Programm eingestellt. Standardmäßig auf C:\Pruefungen
Schutz vor unerlaubtem Zugriff
Jeder Benutzer hat seine eigene Arbeitsumgebung (der oben genannte Ordner), welche durch das Windows-Benutzersystem geschützt wird. Nur der Benutzer, der die App nutzt und die entsprechenden Daten erzeugt hat, hat Zugriff darauf. Mehrbenutzerbetrieb ist möglich.
Sollte der Berichteordner so eingestellt sein, dass er nicht im Benutzerverzeichnis liegt, gilt der für dieses Verzeichnis gesezte Zugriffsschutz. Beispielsweise ist C:\Pruefungen ohne Zusatzkonfiguration für jeden Nutzer einsehbar.
Die Windows-Sicherheitsmechanismen sind nur oberflächlich und können bei einem gezielten Angriff umgangen werden.
Einzelfelder für eine Prüfung (user.config)
| Feldname | Typ | Beispielinhalt | Beschreibung | Verwendungszweck |
|---|---|---|---|---|
| Datum | Datum | 04.12.2016 | Das Datum der Klausur/Prüfung | Dateinamen / PDF Export |
| Modulname | Text | "Datenbanksysteme" | Name/Kürzel des Moduls | Dateinamen / PDF Export |
| Modulnummer | Text | "105" | Nummer des Moduls | Dateinamen / PDF Export |
| Prüfer | Text | "Schmitt" | Name des Prüfers | Dateinamen / PDF Export |
| Semester | Text | "SS16" | Semesterkürzel der Prüfung | Dateinamen / PDF Export |
| Termin | Text | "1" | Terminkürzel der Prüfung | Dateinamen / PDF Export |
Felder pro Student (database.db)
| Feldname | Typ | Beispielinhalt | Beschreibung | Verwendungszweck |
|---|---|---|---|---|
| Matrikelnummer | Ganzzahl | 1234567 | Matrikelnummer des Studenten, Einzigartig | Identifikation der Studenten, PDF Export |
| Vorname | Text | "Max" | Vorname des Studenten | PDF Export |
| Nachname | Text | "Mustermann" | Nachname des Studenten | PDF Export |
| Bemerkung | Text | "Gasthörer" | Bemerkung, die durch den Prüfer vorgenommen werden kann | PDF Export |
| PO-Version | Text | "2015" | Prüfungsordnungsversion des Studenten | PDF Export |
| Anwesend | Wahrheitswert | Ja | Dieses Feld wird auf Ja gesetzt, wenn der Student gescannt wurde | PDF Export, Statistik |
| Angemeldet | Wahrheitswert | Nein | Dieses Feld ist auf nein gesetzt, falls der Student nicht per Exceldatei eingelesen wurde | PDF Export, Statistik |
| Scanzeitpunkt | Datum und Zeit | 04.12.2016 16:30 | Zeitpunkt des Scans | PDF Export, Statistik |
Programmeinstellungen (user.config)
| Feldname | Typ | Beispielinhalt | Beschreibung | Verwendungszweck |
|---|---|---|---|---|
| Dateinamenausdruck | Text | "[modulname]_[modulnummer]_[pruefer]_[semester]_[termin]" | Dieser Ausdruck beschreibt das Format eines Dateinamens | Import der Examsdaten aus Exceldateiname |
| Datenordner | Text | "C:\Pruefungen" | Ein Pfad, der den Datenordner angibt | Im Datenordner wird beim Import nach Exceldateien gesucht und die PDF Dateien erzeugt. |
| Vorgefertigte Bemerkungen | Text | "Gasthörer, Vorgang prüfen" | Bemerkungen, die beim Einfügen einer Bemerkung für einen Student vorgeschlagen werden. | Feld 'Bemerkung' in Studentendatenbank |
| Excelformate | Tabelle | "Matrikelnummer: mtknr, Nachname: sos.nachname, PO-Version: Feld125", ... | Gibt Excelformate an, mit denen die Exceldateien eingelesen werden sollen. | Import Exceldatei |
Personenbezogene Daten löschen
Um die personenbezogenen Daten zu löschen gehen sich in die Seite Einstellungen. Diese ist von der Startseite aus mit dem Knopf Einstellungen zu erreichen. Am Seitenende befindet sich der Knopf Inhalte löschen. Beim Klicken und bestätigen werden die Einzelfelder der Prüfung und die Studentenfelder geleert.
- Datenschutz
- Inhalte löschen
- Ja
Siehe Anleitung: 4. Programminhalt löschen
Implementierungsdetails
Tools für Entwicklung
Um am Programm weiter entwickeln zu können, müssen die folgenden Tools und Programme installiert werden:
- Visual Studio Enterprise (Entwicklungsumgebung)
- NuGet (Paketmanager)
- WiX Toolset (Setup Generator)
Um einen Installer zu generieren muss das Projekt "APInstaller" gebaut werden. Das Installer liegt dann in "anwesenheitspruefung\APInstaller\bin\de-de". Vorher sollten die Versionsnummern angepasst werden (Product.wxs und AssemblyInfo.cs).
NuGet Pakete
Per NuGet werden automatisch die folgenden Pakete für das Programm zur Verfügung gestellt:
- iTextSharp (PDF Generator)
- EntityFramework (Datenbank Management)
- System.Data.SQLite (Datenbank Zugriff)
- Extended WPF Toolkit (Tools für User Interface)
Diese müssen ggf. per nuget restore -SolutionDirectory . installiert werden, falls nicht schon automatisch geschehen.